QuickBooks is financial software that is installed into the system and customizes all the accounts in a systematic schedule. However a few QB users have reported certain technical glitches at the time of updating the payroll. Today’s article is going to be all about QuickBooks Payroll Error: ‘Failed to send usage data’ at the time of updating QuickBooks desktop. We will be discussing the causes and troubleshooting steps to the error.
This error occurs due to the incorrect time zone of desktop or you have created Accountant’s copy. Here we are going to share some easy and quick methods to fix this error. Once you follow these steps you can easily fix this typical error code by your own.
What can occur these errors
Below are few of the reason for the errors.
- Incorrect billing information
- Damaged QuickBooks company file
- Users have not registered their QuickBooks software
- A tax table file in the payroll folder is damaged.
Common QuickBooks Desktop Payroll Errors
Here a list of most common QuickBooks desktop payroll errors:
- QuickBooks Payroll Error PS077
- QuickBooks Desktop Payroll Error PS107
- Payroll Error PS058
- QuickBooks Payroll Update Errors
- Intuit QuickBooks Error PS032
- QuickBooks Payroll Error 30159
- QB Payroll Error PS033
- QuickBooks Payroll Update Error 17337
- QuickBooks Error Code 15240
- Intuit QuickBooks Payroll Error 15102
Why Error: Failed to Send Usage Data Error Occurs in QuickBooks?
This problem may occur due to the following reasons:
- When your time zone is incorrect into a computer or a laptop.
- Also, in case the user creates a copy of an Accountant.
You may see the following error message on your desktop screen:
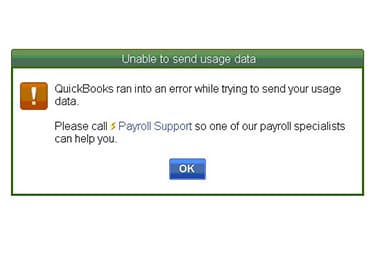
Steps to Fix Error ‘Failed to send usage data’ while update
Follow the below methods to resolve error: failed to send usage data in QuickBooks. However, if you are looking for instant help then contact our QuickBooks payroll customer service team that will look forward to your concern and provide you a feasible solution. Our U.S based technical advisors are available 24/7 to provided you perfect solution for your problems
Solution 1: Edit Your Payroll Service Key
First Method that Resolves this issue as promptly:
- Go to the employees section and then select My Payroll service option. After that, select manage your Service Key.
- Now click to the edit option, then go to next step and check your dialog box on as Open Payroll Setup and hit the finish tab. This will send your service key button and make it as to activate.
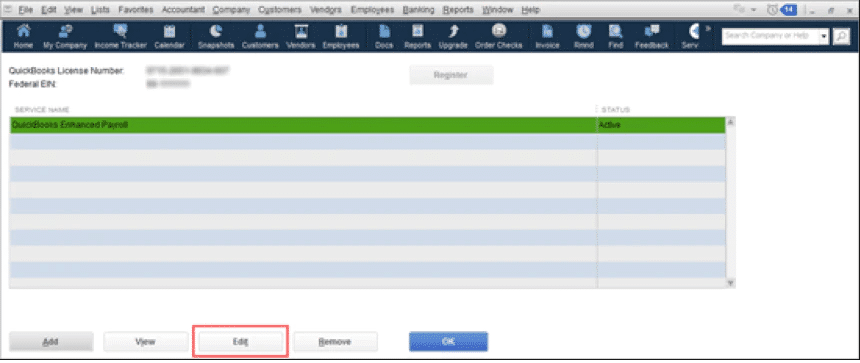
- After that go back to main setting page.
- To do so this, select to go employees and then click on My payroll service option. Then click on send usage data tab. If above method fail to fix this pitfall then try second method & ready to perform it in as professionally.
Solution 2: Check the date & time of the file location in your System
In Windows 7:
If you are a Windows 7 user, you need follow the below points as described here:
- First of all, open your computer system and double-click on the date and time icon and change the date and time. (Note: You can see the date and time option on the bottom of the screen)
- If you are unable to change the date and time from your system, then go to Start option and click on control panel.
- Here you need to select the clock, language or region option to change the date and time. (Note: Here you can see two more option date and time settings and region and language)
- Now click on the option to change date and time settings.
- After that on the Date and Time button, the user is required to click on the Change date and time button.
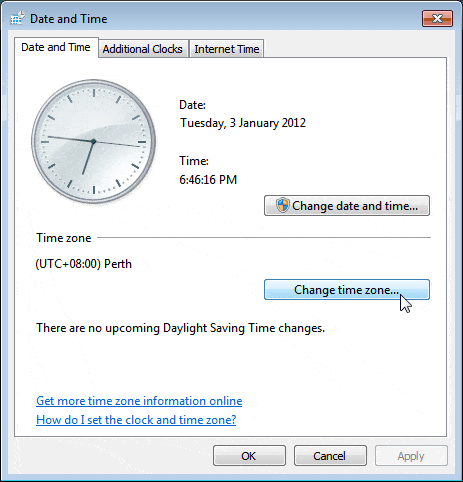
- Followed by selecting the current date and time, and hit OK key button.
- If you want to change the order of a time zone then you can easily click on the change time zone button as shown on the screen.
- Give a one click on the time zone as scroll down in the drop-down arrow keys by using the system keyboard.
- Then the user is supposed to choose it as the correct time zone.
- If the user is present in a daylight saving time zone, then hit the Automatically modify clock for Daylight Saving Time tick-box.
- After this, you need to click on the OK key button and then click to the OK option as it again.
- After that, verify the time and date are correct in the system or not. If not, ask expert advice by connecting to our techies that have great skills in deploying extreme services.
In Windows 8:
If you are a Windows 8 user, you need follow the below points as described here:
- First of all, open the Control panel option.
- And then hit Clock, language, Region heading.
- The next step is to click on the set date & time, that is present under the heading date & time settings tab.
- Moving ahead, the user is required to click on to change the date & time button, in a new date or time tab.
- After that, the user is supposed to correct date as well as time and hit OK.
- The last and final step is to verify the correctness of date and time.
Solution 3: Ensure if there exists an Accountant’s copy
In case the Date and time are absolutely correct, then it is recommended to toggle the time zone (correct, wrong, correct) by following the simple steps listed below:
- Coming to the third solution, in case an Accountant’s copy exists, the user is supposed to remove the restrictions manually, or he/she can wait until the Accountant’s copy is returned. But still do not forget that when the user is removing accountant’s copy he/she needs to verify with the Accountant.
- After that, the user is required to send the data to Intuit.
- The next step is to delete all the online transactions, if the error continues to grow.
- Now the user is supposed to click on Edit option from top menu bar
- And then the user should press CTRL+F key
- Moving ahead, click on the Advanced tab.
- And then in the Filter box, the user is required to carry out the following steps:
- Visit the drop down menu, and select the filter Detail Level and then select the Summary only.
- After that the user is supposed to move to the drop down menu and then choose the filter Online Status also choose Online to send.
- The next step is to move to the drop down menu and then select the filter Posting Status also select Filter option.
- And then in the Filter box, the user is required to carry out the following steps:
- Followed by, reviewing the results:
- If the user detects any non-payroll transaction, then he/she needs to complete the processing.
- And if the user finds the paychecks, then removing them the very next moment and then making an attempt to send to Intuit again is the only option that the user should f
As we all know QuickBooks is the most amazing software to maintain accounting and bookkeeping activities.Despite so many amazing features and benefits, QuickBooks still gets stuck in the middle of accounting operations. That means this amazing software has some drawbacks that appear as QB errors within the system.
There are many errors in QuickBooks, every error has a code and its separate reasons and symptoms. QB errors changed their nature with every version of QuickBooks offered by Intuit. Here we are going to explain QuickBooks error codes in different versions of QuickBooks.
Although QuickBooks provides a complete bookkeeping solution, you might encounter a few difficulties while using it. In the article, you will have access to detailed information concerning QuickBooks error codes when using various QuickBooks versions. Bookkeeping businesses can effortlessly manage their jobs with QuickBooks forms. There are different QuickBooks programs that have errors that should be investigated.
Quickbooks can have different types of errors like technical errors, enterprise version errors, payroll errors, qb online errors, point of sales errors, accounting and banking errors. Let’s read them one by one.
Technical Quickbooks Errors
An application flaw is defined as an unexpected or erroneous outcome that causes unintended results.
People often have problems because they forget to set up their program or are not paying attention when going through the process.. Some of the most common QuickBooks error code that come under the technical error category are as follows:
QuickBooks Error 3371: The licensing data could not be loaded. This might be due to missing or corrupted files.”
Resolve Errors and Retry!!!” or “The QuickBooksDBXX service on Local Computer began and then stopped“
Error 6000 in QuickBooks- Users may see the error code 6000 while opening or restoring the company file.
QuickBooks Error 1603 – This is an internal program error that occurs during the installation of QuickBooks Desktop and results in the error message “Error 1603 . The update installer encountered an internal error.”
QuickBooks Error 6123 – When a user attempts to view a business file, QuickBooks displays the error message “QuickBooks Error 6123 0 “. “We’re sorry, but QuickBooks is unable to open the company file.”
Error H505 – A message code beginning with “H” is a warning sign that something may be wrong. This issue may be a connection issue or an issue with the file.
QuickBooks Error 6190 – If your company file has not opened, QuickBooks creates an error message that tells you the problem type, and error code.
QuickBooks Error 15222 – When you try to make payroll in QuickBooks, an error box will pop up with the message “QuickBooks Error 15222″..”.”.
QuickBooks is not responding– Although this error seems to be rare, it often disrupts operations in both QuickBooks Online and QuickBooks Desktop.. You may see this issue while utilizing web-based QuickBooks services like go-payments and intuit® data safeguard.
QBDBMGRN Not Operating Problem – If you are running QuickBooks in multi-user mode, you may experience QuickBooks Database Server Manager-related error. When such issues occur, QuickBooks shows the error messages “QBDBMgrN not operating on this machine” and “QuickBooks Database Server Manager Stopped” to the user.
QuickBooks Enterprise & its QuickBooks Error Codes
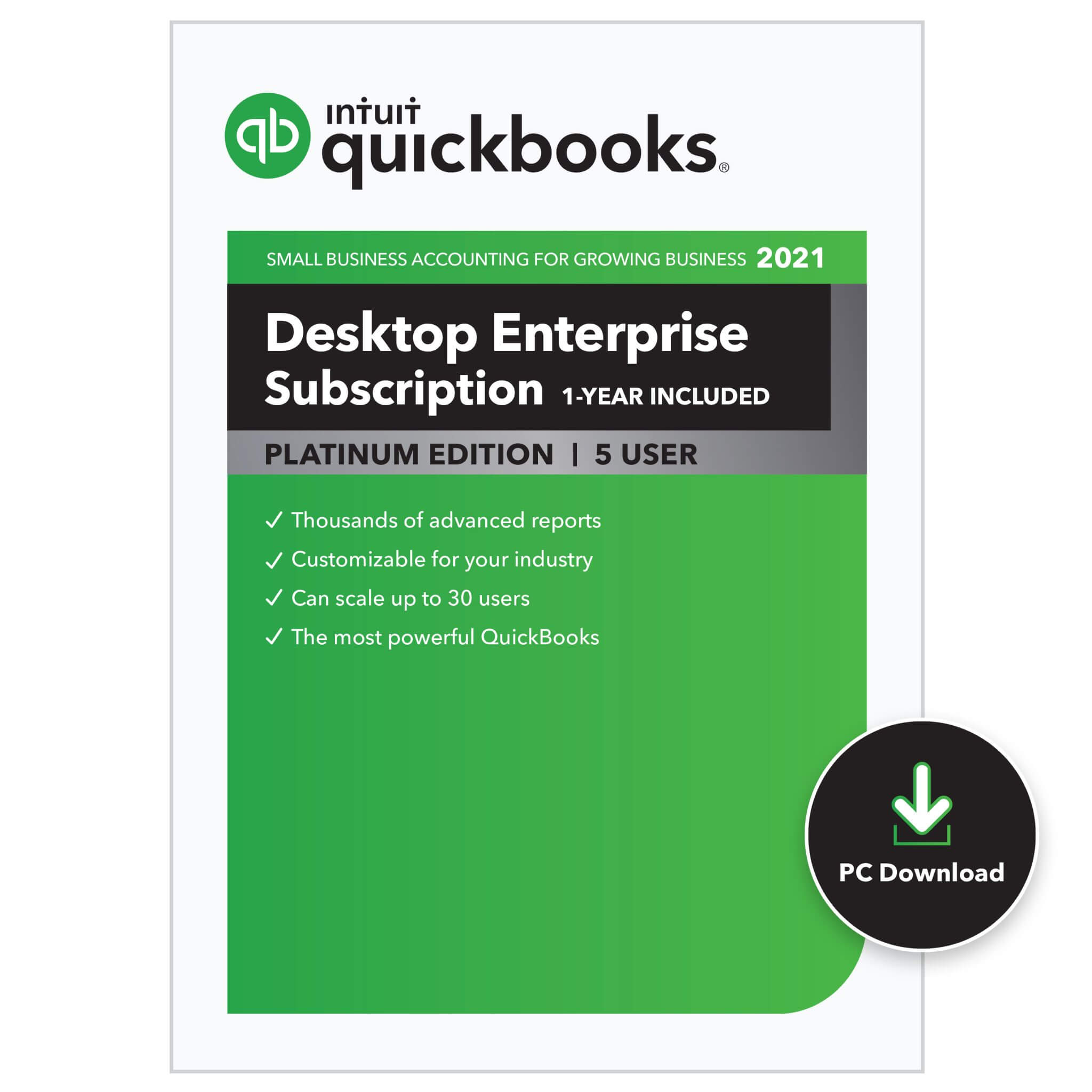
We have a solution for small and midsize businesses in all sorts of industries. Manufacturing, distribution, and construction are just a few of the many verticals that we support.. As well as allowing you to manage inventory, track sales, and payroll, it supplies tools for organizing your books. Software that enables businesses to easily adapt to changing needs, is consider to be an extremely flexible accounting package.
There are times when users encounter many errors while using the software. Taking a quick look at QuickBooks enterprise error codes will help you to get to the bottom of the problem.
QuickBooks Enterprises Error Codes
QuickBooks Error H101 QuickBooks Error H202 QuickBooks Error 3371 QuickBooks Error 404 QuickBooks Error 6000 77 QuickBooks Error 6175 0 QuickBooks Error 6177 QuickBooks Error 6000 80 QuickBooks Error 6147 QuickBooks Error 6189 and 816 QuickBooks Error Code 80029c4a QuickBooks Error 6129
The next step is to learn about QuickBooks payroll and its features, as well as its common errors.
QuickBooks Payroll & Its QuickBooks Error Codes
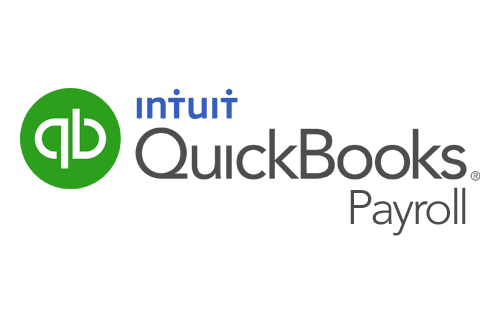
Payroll taxes are calculate, direct deposits are send to clients, and paychecks are generate. In the event that you must prepare payroll tax forms such as 941, 940, and W-2, payroll service is an excellent option. In addition, it produces reports which can be used for tax preparation. The payroll software allows business owners to handle the payroll tax forms with confidence..
Let’s look at some of the most common QuickBooks payroll errors after discussing what QuickBooks payroll is.
QuickBooks Payroll Error Codes
QuickBooks Error PS036 QuickBooks Error PS033 QuickBooks Error 15241 QuickBooks Error 15270 QuickBooks Error 15222 QuickBooks Error 15240 QuickBooks Error 6154 QuickBooks Error 15271 QuickBooks Error 15311 QuickBooks Error 12029
In the following section, we will discuss how QuickBooks online can benefit you in accounting. Are there any QuickBooks online errors that can occur?
Conclusive Lines!!
With this we conclude our article, and also hope that the above stated information will help the users to fix Error – QuickBooks Payroll “Failed to send usage data” while update.
However, if the problem still persists then the user can seek for technical guidance and help from accounting experts. You can dial our toll-free i.e. +1-909-966-5503. Feel free to connect with our QuickBooks support technicians that are available 24/7.



